It's free and easy to add a "save as" pdf option to all Micorosft Office products. Here's how to add the pdf option to your Microsoft Office software.
1.) Open any Microsoft Office application such as Word or Excel.
2.) Click on the Office ball located in the upper left hand corner of the program. Move your cursor down to the "Save As" menu item and click it.
3.) Look for "Find add-ins for other file formats" in the menu selection (see image below) and click on it.
4.) A new window will pop up. In the section titled "What do you want to do?" select the "Install and use the Save as PDF or XPS add-in from Microsoft" link.
5.) Yet another dialog box pops up. This time select the first menu item from the first section, under the link of "Microsoft Save as PDF or XPS Add-in for 2007".
6.) After clicking the link it should take you to Microsoft Office's download page for the PDF writer add on. Click the download button on this page. When the Save dialog box pops up just instruct it to save it to wherever you wish on your local hard drive.
7.) After the PDF Microsoft Office Add on has finished downloading, find the file called "SaveAsPDF" and double click on it. If you are running Vista then click through the security warning.
8.) After clicking on the file you just finished downloading, a new window will pop up asking you to accept Microsoft's user aggreement. Add a checkmark to the question at the bottom of the window telling Micosoft that you accept their user agreement.
9.) A new dialogue box will pop up telling you that the installation is complete, just click "ok" and your done.
Creating PDF's in Office
Now that you have added the pdf plugin to Microsoft the next step is actually creating a pdf. This is the easy part and the only strange part is you don't use the "print" menu like you usually do when creating a pdf from a document, instead you use the "Save as" menu item.
Just go to the "Save as" menu and select "PDF or XPS" from the choices, save your file, and your done.
Feel free to email me with any questions.....
* Microsoft product screen shot(s) reprinted with permission from Microsoft Corporation.
1.) Open any Microsoft Office application such as Word or Excel.
2.) Click on the Office ball located in the upper left hand corner of the program. Move your cursor down to the "Save As" menu item and click it.
3.) Look for "Find add-ins for other file formats" in the menu selection (see image below) and click on it.
4.) A new window will pop up. In the section titled "What do you want to do?" select the "Install and use the Save as PDF or XPS add-in from Microsoft" link.
5.) Yet another dialog box pops up. This time select the first menu item from the first section, under the link of "Microsoft Save as PDF or XPS Add-in for 2007".
6.) After clicking the link it should take you to Microsoft Office's download page for the PDF writer add on. Click the download button on this page. When the Save dialog box pops up just instruct it to save it to wherever you wish on your local hard drive.
7.) After the PDF Microsoft Office Add on has finished downloading, find the file called "SaveAsPDF" and double click on it. If you are running Vista then click through the security warning.
8.) After clicking on the file you just finished downloading, a new window will pop up asking you to accept Microsoft's user aggreement. Add a checkmark to the question at the bottom of the window telling Micosoft that you accept their user agreement.
9.) A new dialogue box will pop up telling you that the installation is complete, just click "ok" and your done.
Creating PDF's in Office
Now that you have added the pdf plugin to Microsoft the next step is actually creating a pdf. This is the easy part and the only strange part is you don't use the "print" menu like you usually do when creating a pdf from a document, instead you use the "Save as" menu item.
Just go to the "Save as" menu and select "PDF or XPS" from the choices, save your file, and your done.
Feel free to email me with any questions.....
* Microsoft product screen shot(s) reprinted with permission from Microsoft Corporation.
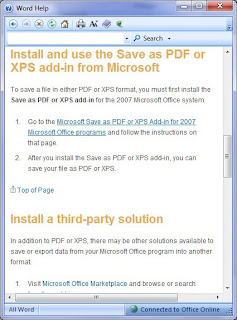
Comments
Post a Comment